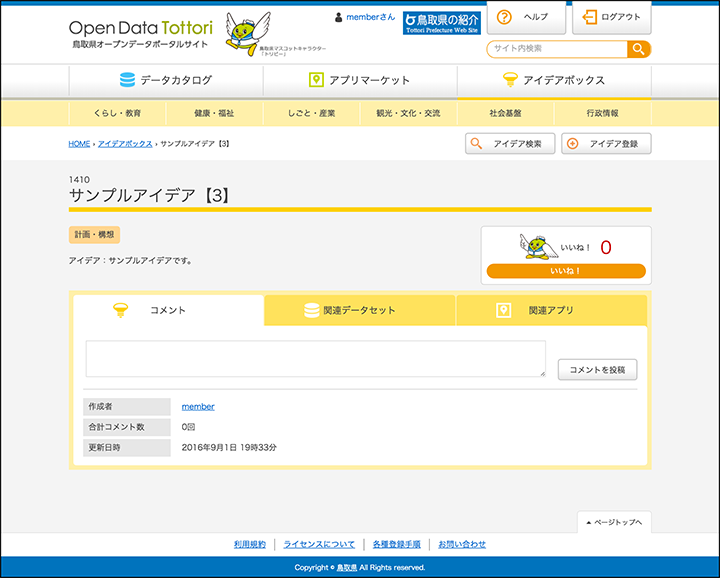コンテンツ(データ・アプリ・アイデア)を投稿される方、また各コンテンツに対して、評価(「いいね!」)される方は、ログインしてください。
(閲覧・利用のみのご利用なら、ログインの必要はありません。)
各サイトへコンテンツを投稿される方は、次の登録方法を参考にしてください。
データ登録手順
STEP 1
データカタログトップページ(https://odp-pref-tottori.tori-info.co.jp/)およびデータカタログの各ページ上部にある「データセット登録」をクリックします。
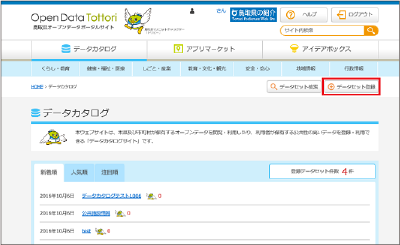
STEP 2
「Open Data Tottori」サイトにログインしていない場合は、ログイン画面が開きます。
Twitter(ツイッター)またはFacebook(フェイスブック)、Yahoo!(ヤフー)、Google(グーグル)、GitHub(ギットハブ)のいずれかのアカウントでログインしてください。
既にログインされている場合は、STEP3の「マイページ」>「データカタログ」画面が表示されます。
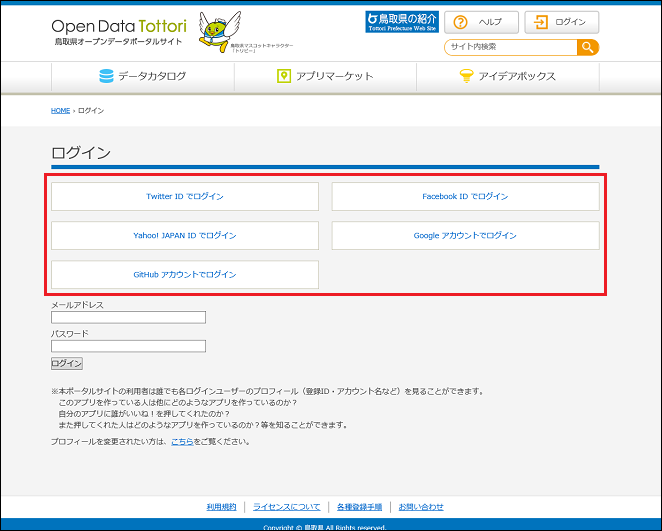
STEP 3
「マイページ」>「データカタログ」画面の「新規作成」ボタンをクリックし、データセットの新規登録画面を開きます。
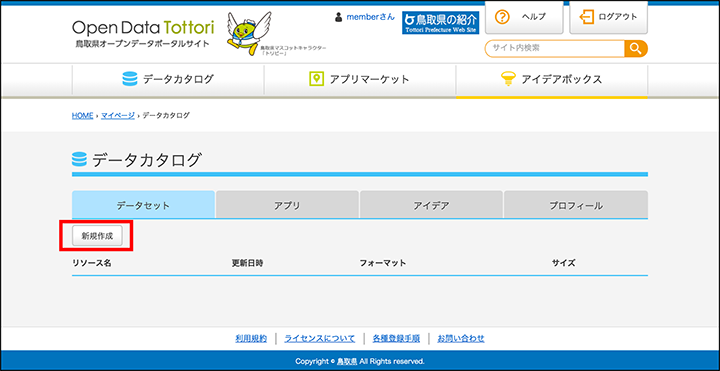
STEP 4
それぞれの項目を入力し、保存します。
●データセット名
データセットの名称を入力します(80文字まで)。
●説明
データセットの説明を入力します。
※URLには自動でリンクが設定されます。
●タグ
データセットに関連する単語を登録します。
(カンマ、スペースで区切ることにより複数の単語を設定することができます。)
●分野
データセットに関連する分野にチェックを入れます。(複数可)
●地域
データセットの属する地域にチェックを入れます。(複数可)
ページ下部の「非公開保存」ボタンを押してください。保存を完了すると、「マイページ」>「データカタログ」画面に戻ります。
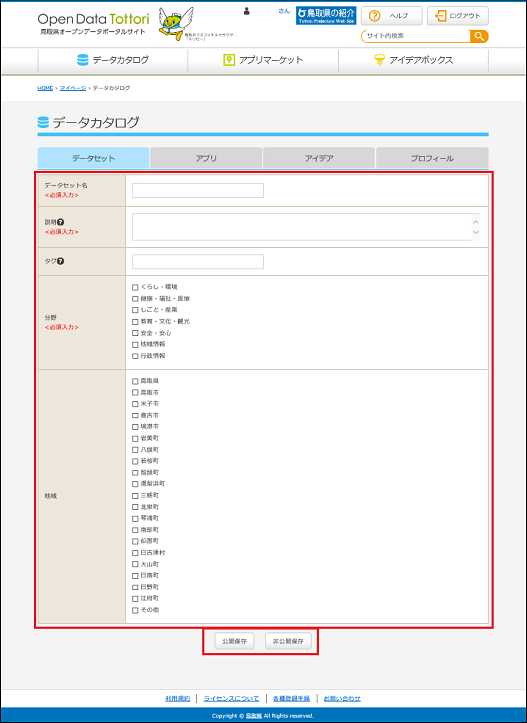
STEP 5
続いて、データセットに紐づくデータリソースを登録します。
「マイページ」>「データカタログ」画面より、STEP4で登録したデータセットを選択し、データセット詳細画面を開きます。
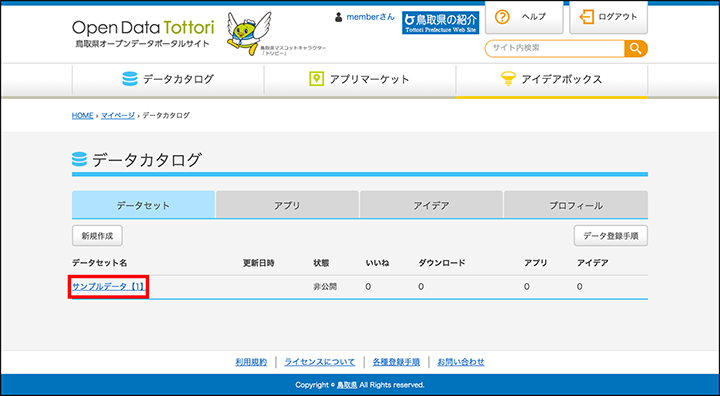
STEP 6
データセット詳細画面の「リソース」欄の「リソースを管理する」を選択し、リソース管理画面を開きます。
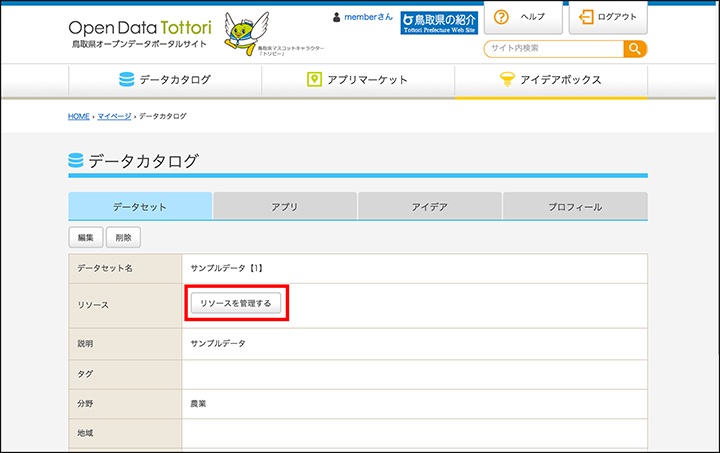
STEP 7
リソース管理画面の「新規作成」をクリックし、リソースを登録します。
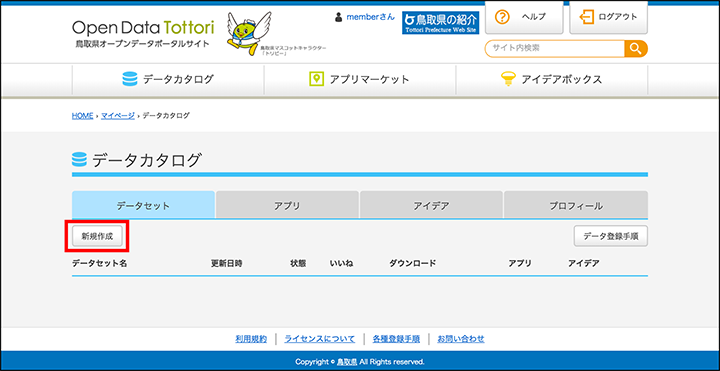
STEP 8
それぞれの項目を入力し、保存を選択します。
●ファイル
アップロードするファイルを選択します。
(ファイルを登録すれば、リソース名、フォーマットは自動的に登録されます。)
※リソースに登録できるファイル形式:Excel(xls、xlsx)、Word(doc、docx)、PDF、CSV、TSVなど
※リソースに登録できるファイルの容量は100MBまで、ファイル名は200文字までとなります。
●リソース名
(リソース名を変更する場合)リソースの名称を入力します。
●ライセンス
リソースのライセンスを選択します。
●説明
リソースの説明を入力します。
※URLには自動でリンクが設定されます。
全てのリソースを登録し終えた場合は「公開保存」ボタンを押してください。
リソースを追加登録したい場合は、「非公開保存」ボタンを押してSTEP7-8の操作を繰り返し行ってください。
保存を完了すると、リソース管理画面に戻ります。
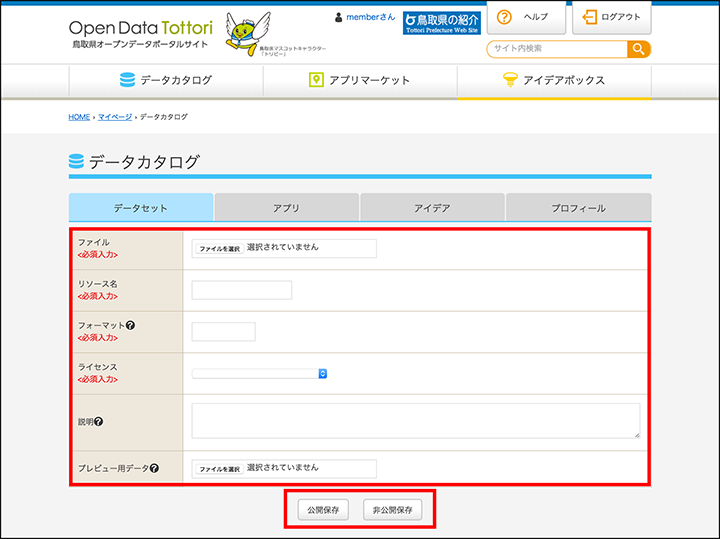
STEP 9
実際に公開されているページを確認するには、データカタログトップページ(https://odp-pref-tottori.tori-info.co.jp/dataset/)にある新着順や分野ページの新着順などで登録したデータセット名を選択します。
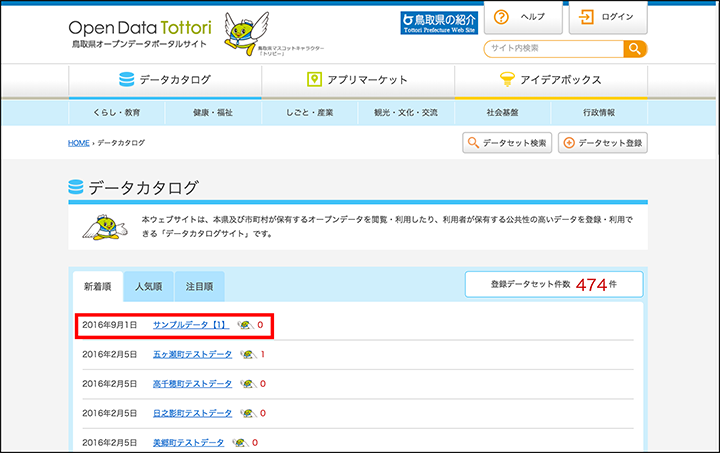
STEP 10
STEP4で入力したデータセットの内容、STEP8で入力したリソースの内容で作成されたページをご覧いただけます。
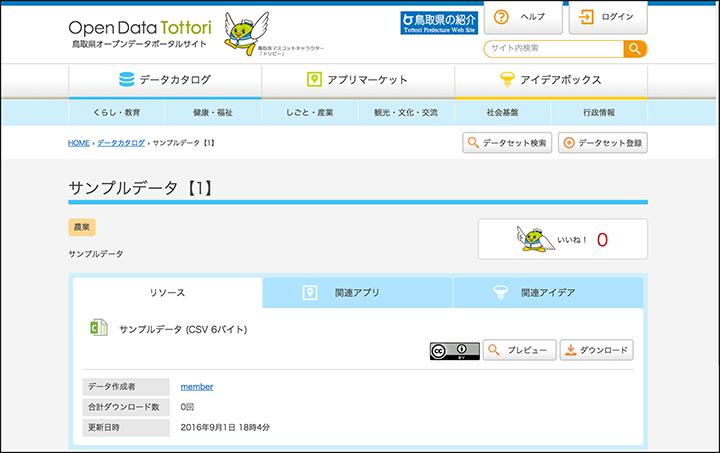
アプリ登録手順
STEP 1
アプリマーケットトップページ(https://odp-pref-tottori.tori-info.co.jp/app/)およびアプリマーケットの各ページ上部にある「アプリ登録」をクリックします。
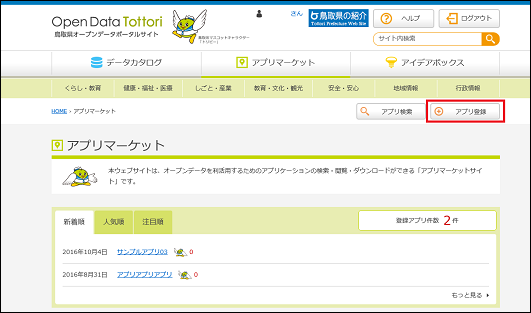
STEP 2
「Open Data Tottori」サイトにログインしていない場合は、ログイン画面が開きます。
Twitter(ツイッター)またはFacebook(フェイスブック)、Yahoo!(ヤフー)、Google(グーグル)、GitHub(ギットハブ)のいずれかのアカウントでログインしてください。
既にログインされている場合は、STEP3の「マイページ」>「アプリマーケット」画面が表示されます。
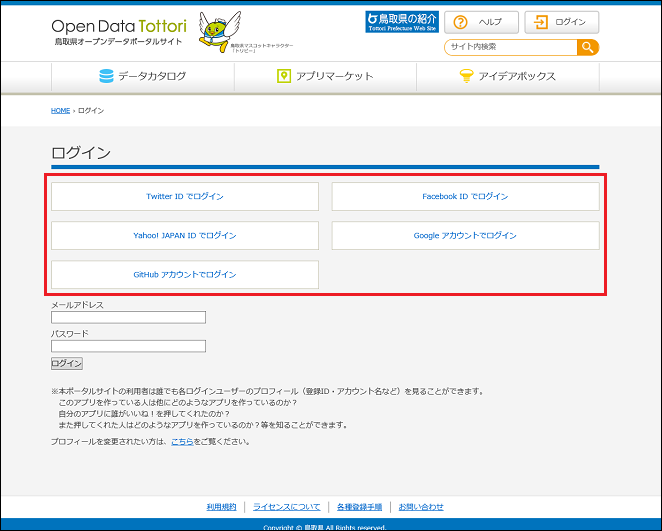
STEP 3
「マイページ」>「アプリマーケット」画面の「新規作成」ボタンをクリックし、アプリの新規登録画面を開きます。
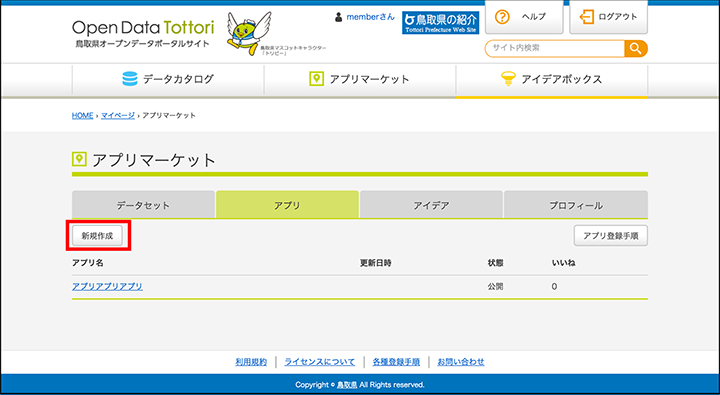
STEP 4
それぞれの項目を入力し、保存します。
●アプリ名
アプリの名称を入力します(80文字まで)。
●説明
アプリの説明を入力します。
※URLには自動でリンクが設定されます。
●ライセンス
アプリのライセンスを入力します。
例:MIT ライセンス、GNU General Public License (GPL)、Mozilla Public License 3(MPL)、クリエイティブ・コモンズ・ライセンス(CC BYなど)
●タグ
アプリに関連する単語を登録します。
(カンマ、スペースで区切ることにより複数の単語を設定することができます。)
●公開URL
外部のサイトにアプリを公開している場合にはURLを入力してください。
(URLは自動的にリンクが設定されます。)
※ ファイルのアップロードをしている場合、公開URLは登録できません。
●分野
アプリに関連する分野にチェックを入れます。(複数可)
●地域
アプリの属する地域にチェックを入れます。(複数可)
●データセット
アプリで利用しているデータセットを選択します。(複数可)
●ステータス
アプリの公開、非公開を選択します。
ページ下部の「非公開保存」ボタンを押してください。保存を完了すると、「マイページ」>「アプリマーケット」画面に戻ります。
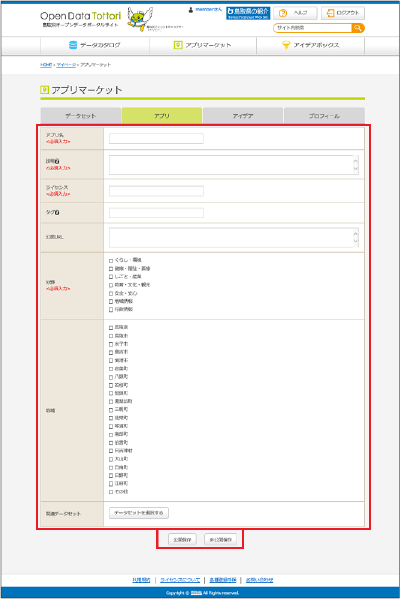
STEP 5
アプリのファイルを登録します。
「マイページ」>「アプリマーケット」画面より、STEP4で登録したアプリを選択し、アプリ詳細画面を開きます。
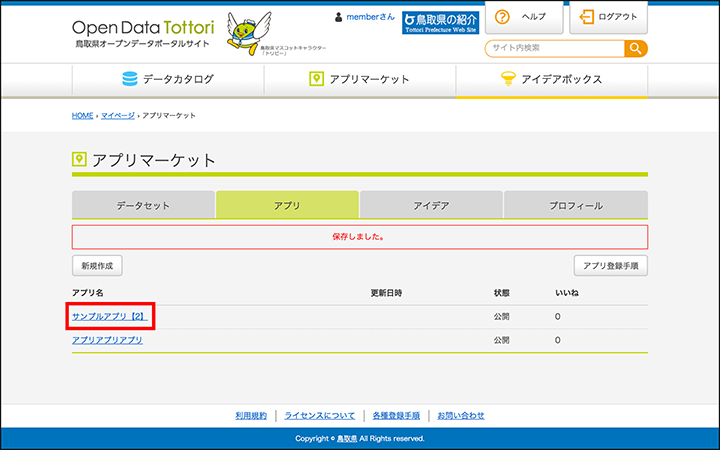
STEP 6
アプリ詳細画面の「アプリフィル」欄の「アプリファイルを管理する」を選択し、アプリファイル管理画面を開きます。
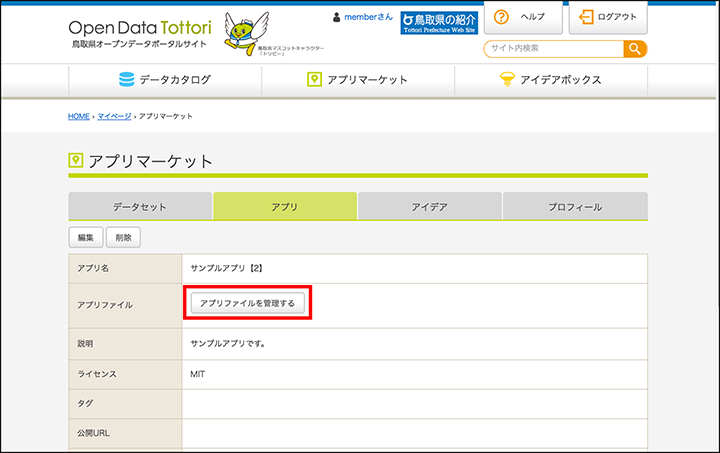
STEP 7
アプリファイル管理画面の「新規作成」をクリックし、アプリファイルを登録します。
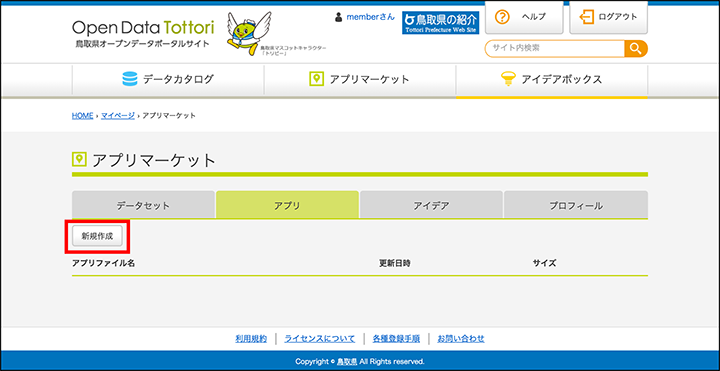
STEP 8
それぞれの項目を入力し、保存を選択します。
●ファイル
アップロードするファイルを選択します。
※アプリファイルに登録できるファイル形式:HTML、CSS、JavaScriptなど
※リソースに登録できるファイルの容量は100MBまで、ファイル名は200文字までとなります。
例:下記のようなファイルでアプリを作られている場合
・apuri.html ・page.html ・common.js ・style.css
最初に起動するファイルを、index.htmlにリネームしてからアップロードしてください。
・index.html ・page.html ・common.js ・style.css
※ 公開URLが登録されている場合、ファイルのアップロードはできません。
●説明
アプリファイルの説明を入力します。
※URLには自動でリンクが設定されます。
全てのアプリファイルを登録し終えた場合は「公開保存」ボタンを押してください。
アプリファイルを追加登録したい場合は、「非公開保存」ボタンを押してSTEP7-8の操作を繰り返し行ってください。(ファイルのアップロードは1ファイルごとに行います。複数のファイルで構成されているアプリの場合、ファイル数の分だけアップロードを行ってください。)
保存を完了すると、アプリファイル管理画面に戻ります。
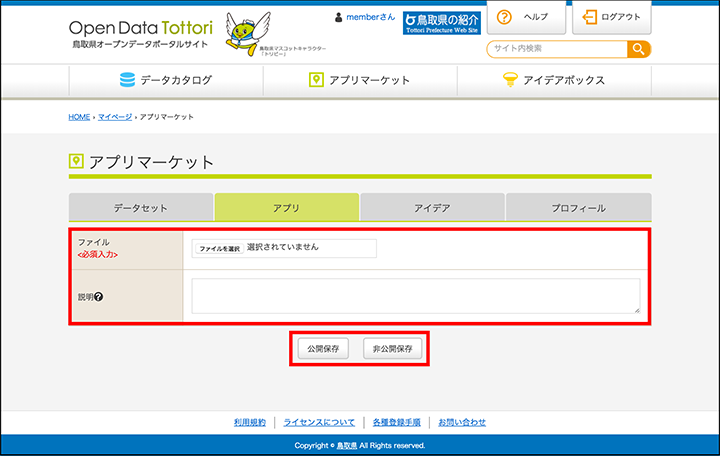
STEP 9
実際に公開されているページを確認するには、アプリマーケットトップページ(https://odp-pref-tottori.tori-info.co.jp/app/)にある新着順や分野ページの新着順などで登録したアプリ名を選択します。
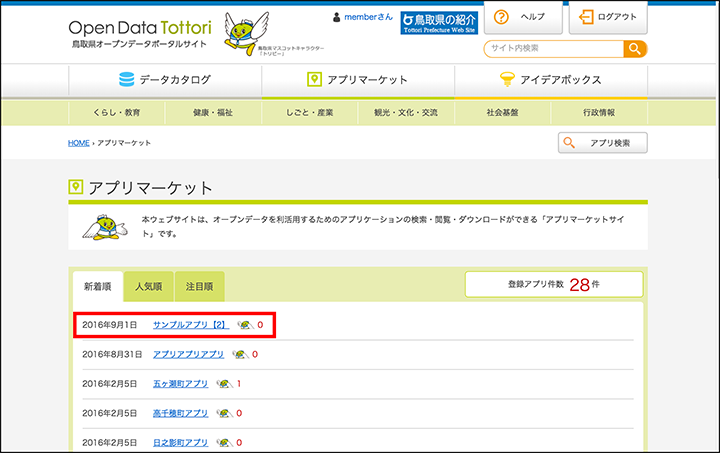
STEP 10
STEP4で入力したアプリの内容、STEP8で入力したアプリファイルの内容で作成されたページをご覧いただけます。
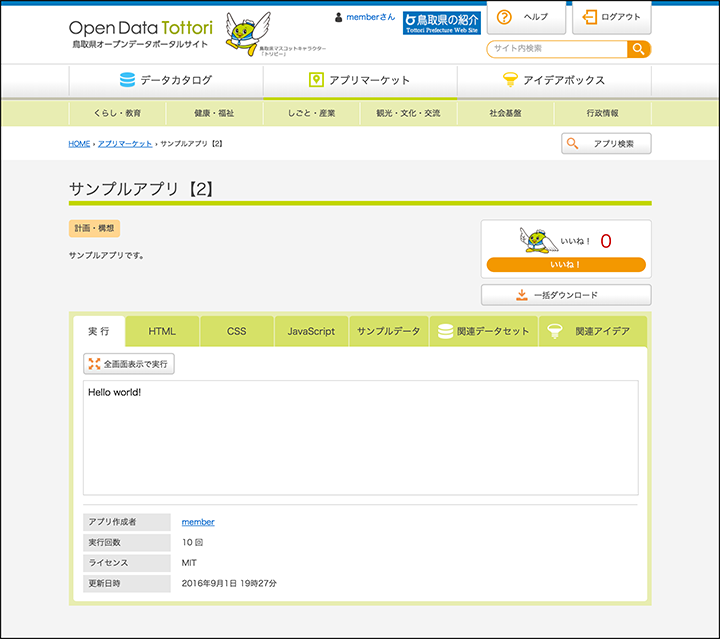
アイデア登録手順
STEP 1
アイデアボックストップページ(https://odp-pref-tottori.tori-info.co.jp/idea/)およびアイデアボックスの各ページ上部にある「アイデア登録」をクリックします。
「検索・登録」ウインドウ内にある「アイデア登録」を選択してください。
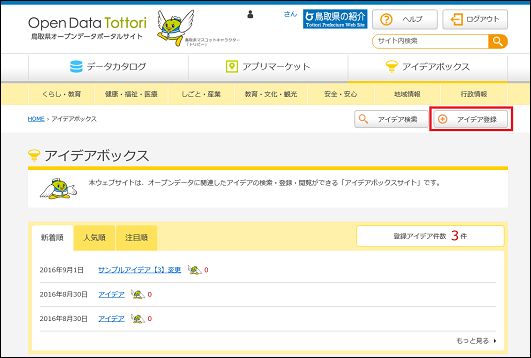
STEP 2
「Open Data Tottori」サイトにログインしていない場合は、ログイン画面が開きます。
Twitter(ツイッター)またはFacebook(フェイスブック)、Yahoo!(ヤフー)、Google(グーグル)、GitHub(ギットハブ)のいずれかのアカウントでログインしてください。
既にログインされている場合は、STEP3の「マイページ」>「アイデアボックス」画面が表示されます。
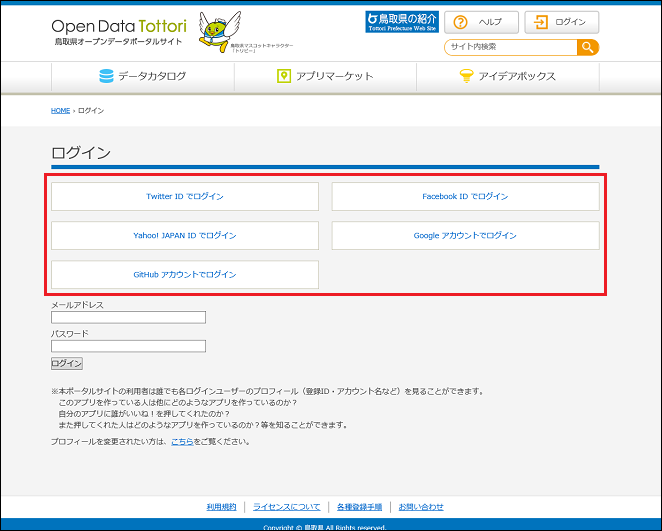
STEP 3
「マイページ」>「アイデボックス」画面の「新規作成」ボタンをクリックし、アイデアの新規登録画面を開きます。
ログイン後であれば、各データセット、アプリの詳細画面>「関連アイデア」のタブ内、「アイデアを投稿する」ボタンからそのデータセット、アプリに関連したアイデアを投稿することも可能です。
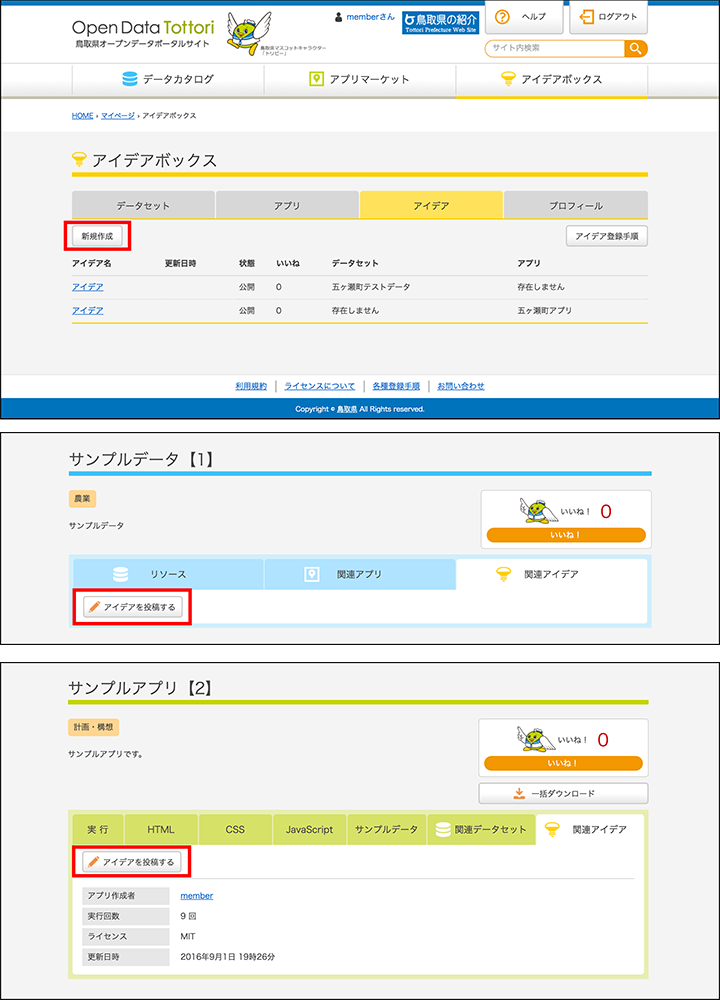
STEP 4
それぞれの項目を入力し、保存します。
●タイトル
アイデアのタイトルを入力します(80文字まで)。
●コメント
コメントを入力します(400文字まで)。
※URLには自動でリンクが設定されます。
●タグ
アイデアに関連する単語を登録します。
(カンマ、スペースで区切ることにより複数の単語を設定することができます。)
●分野
アイデアに関連する分野にチェックを入れます。(複数可)
●地域
アイデアの属する地域にチェックを入れます。(複数可)
●関連データセット
関連するデータセットが設定されます。
各データセットの詳細画面より投稿を行った場合に自動的に設定されます。
●関連アプリ
関連するアプリが設定されます。
各アプリの詳細画面より投稿を行った場合に自動的に設定されます。
アイデアを登録し、公開する場合は「公開保存」ボタンを押してください。
いったん非公開で保存しておく場合は、「非公開保存」ボタンを押してください。
保存を完了すると、「マイページ」>「アイデアボックス」画面に戻ります。
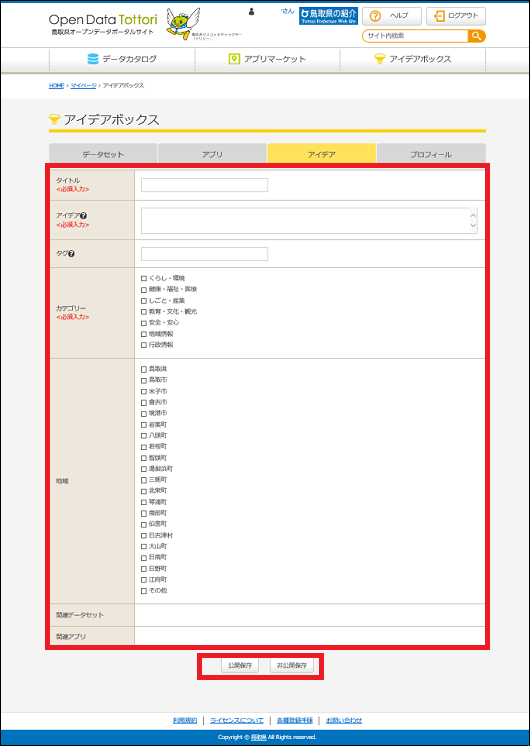
STEP 5
実際に公開されているページを確認するには、アイデアボックストップページ(https://odp-pref-tottori.tori-info.co.jp/idea/)にある新着順や分野ページの新着順などで登録したアイデア名を選択します。
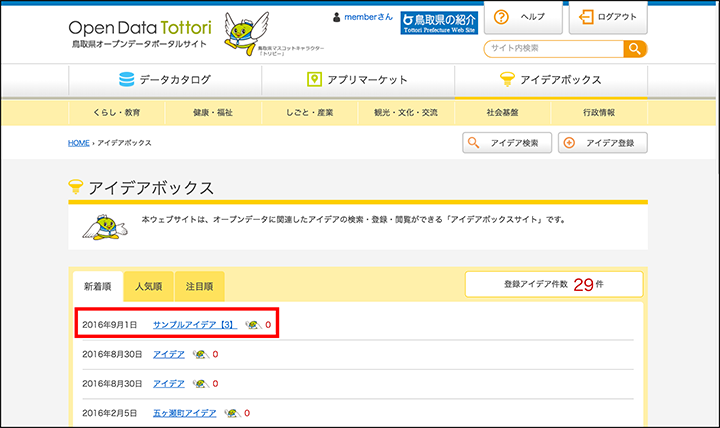
STEP 6
STEP4で入力したアイデアの内容で作成されたページをご覧いただけます。